'I just received my first iPhone from my husband on my birthday. Now, I would like to transfer all of my Outlook contacts which exist on my computer to the iPhone. Is it possible?'
Yes, it is possible and there are different ways to do that with different tools. This guide explains how to transfer Outlook contacts to iPhone without iTunes. We will introduce an iTunes alternative transfer tool, FonePaw iOS Transfer to help you sync iPhone contacts with Outlook 2016/2013/2010/2007/2003.
- How to Transfer Contacts From Computer to iPhone. By: Andrew Tennyson. You can download it from Apple's website at no charge. Credit: Image courtesy of Apple. Select your iPhone on the list of devices displayed near the top of iTunes. Credit: Image courtesy of Apple. Which is convenient if you use Outlook to manage contacts on your.
- Part 2: Import Outlook contacts to iPhone/iPad via iCloud iCloud is a great cloud service offered by Apple, we can upload all kinds of data to share with someone or make an up for the accidental data loss.
Synchronization of contacts between your Outlook account and your Apple iPhone or iPod touch requires Apple iTunes. You can configure which items are synchronized during a one-time set up process. You can configure which items are synchronized during a one-time set up process.
People also read:
Note: Though we can easily export Outlook contacts to a CSV file and have it on your computer, it not a simple way to import the CSV file and get Outlook contacts to iPhone. And that is the reason why you would recommend you to use the FonePaw iOS Transfer to directly transfer Outlook contacts to iPhone. For more details, you can continue to read.
How to Transfer Outlook Contacts to iPhone
FonePaw iOS Transfer allows you to transfer contacts from Outlook to iPhone directly without exporting contacts from Outlook to a CSV or VCF file. Other than that, it can also help you backup iPhone contacts or transfer other data among iPhone, computer and iTunes. Below I will show you the guide to import Outlook contacts into iPhone.
Free download the trial version of FonePaw iOS Transfer and start to sync Outlook contacts with iPhone.
1. Launch the program and connect iPhone to the computer
Launch FonePaw iOS Transfer on your computer. Then, plug in your iPhone to computer through USB data cable. You iPhone will be detected instantly.
2. Import Outlook contacts to iPhone directly
Go to the 'Contacts' from the left navigation panel, and then all contacts on iPhone will be displayed.
Find and click Import/Export button on the top tool bar. Then, select 'Import Contacts'. You can find four import options: 'From Outlook', 'From Windows Address Book', 'From CSV File' and 'From vCard File'. Choose 'From Outlook', and then the program will connect your Outlook and read contacts from it. After that, you will be prompted with how many contacts found in your Outlook.
Simply click 'Import'button to proceed to import contacts from Outlook to iPhone.
Note: Currently this software will import all your contacts from Outlook to iPhone in a batch mode. You do not have an option to select any specific contacts group or certain or a part of contacts from Outlook to iPhone.
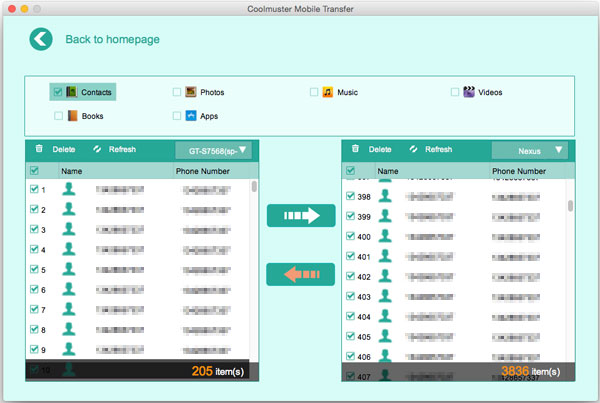
Other than importing contacts from computer to iPhone, FonePaw iOS Transfer can also help you do the opposite. You can easily transfer contacts from iPhone to computer, export contacts from iPhone to CSV or VCF files, etc.
Tips: How to Use contacts (People) in Outlook.com
If you have questions about managing Outlook contacts in Outlook People page, these tips might be able to help you.
1. Add a sender or recipient to Outlook contacts
Click the name of the sender or recipient on the email messages. Then select 'Add'. In the Add contact form that opens, add more information about the contact if you like. Finally click 'Save' to save the contact on your 'Contacts' folder.
2. Create a contact list
Select the folder that you want to create the contact list in. Then select the down arrow next to 'New' > 'New contact list'. On the pop-up, enter the Contact list name and Members.
Note: After you create a contact list in one folder, it isn't possible to move it to others.
3. Link Contacts
To link certain contacts together, tick the contacts you want to link, and select 'Link' on the toolbar.
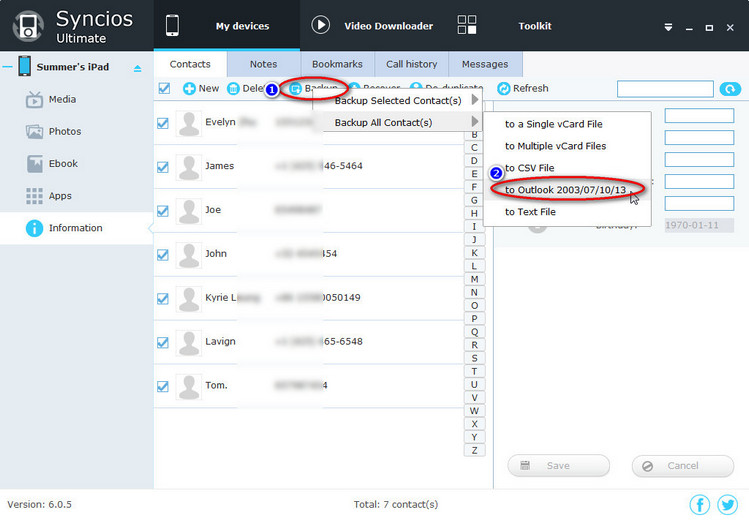
3. Restore deleted Outlook contacts
Select 'Manage' > 'Restore deleted contacts' on the toolbar. From the listed contacts, tick the one yoou want to restore, and select 'Recover'. The contacts will be back to 'My Contacts' folder.
Note: You can only recover the contacts that you deleted less than 30 days ago. For contacts that have been deleted more than 30 days ago, try FonePaw iPhone Data Recovery if you have saved the contacts on iPhone.
If you have any problem when following the above guide to import contacts from Outlook to iPhone, iPad or iPod touch, just leave us a message on the comment box below!
- Hot Articles
- How to Transfer Contacts from iPhone to Mac
- How to Export iPhone Contacts to CSV/VCF/vCard
- How to Recover Deleted Contacts from Rooted Samsung Mobile
- How to Backup Contacts from Android Phone to PC
- How to Transfer Contacts from HTC One to Samsung Galaxy
- How to Export Contacts from iPhone to Android
- How to Manage Your Contacts on iCloud Web Page
Synchronization of contacts between your Outlook account and your Apple iPhone or iPod touch requires Apple iTunes. You can configure which items are synchronized during a one-time set up process.
After the initial setup, each time that you connect your iPhone or iPod touch to your computer, the changes made on your computer or device are synchronized.
Note: As a best practice, make sure that software on your computer and your Apple device is current. Also, be prudent and back up both your Outlook account and your Apple device before you begin.
Export your Outlook data
Outlook 2016 and Outlook 2013
On the File tab, choose Open & Export > Import/Export.
In the Import and Export Wizard, choose Export to a file > Next.
Under Create a file of type, choose Outlook Data File (.pst) > Next.
Under Select the folder to export from, choose the folder to export and only information in that folder is exported.
Select the Include subfolders check box to make sure everything—Calendar, Contacts, and Inbox—in the account will be exported, and then choose Next.
Under Save exported file as, click Browse to select where to save the Outlook Data File (.pst), type a file name, and then click OK to continue.
Note: If you’ve used export before, the previous folder location and file name appear. Type a different file name, and then click OK.
If you are exporting to an existing Outlook Data File (.pst), under Options, specify what to do when exporting items that already exist in the file.
Click Finish.
Outlook begins the export immediately unless a new Outlook Data File (.pst) is created or a password-protected file is used.
If you’re creating an Outlook Data File (.pst), an optional password can help protect the file. When the Create Outlook Data File dialog box appears, type the password in the Password and Verify Password boxes, and then click OK. In the Outlook Data File Password dialog box, type the password, and then click OK.
If you’re exporting to an existing Outlook Data File (.pst) that is password protected, in the Outlook Data File Password dialog box, type the password, and then click OK.
Now that your Outlook data is in a .pst file, it's portable. You can save the .pst file to OneDrive or to a USB storage device, for example, and then download it to another computer or another device of your choice. See import your email, contacts, and calendar to Outlook to learn more.
Outlook 2010
On the File tab, choose Options > Advanced.
Under the Export section, choose Export.
Click Export to a file >Next.
Click Outlook Data File (.pst) > Next.
Under Select the folder to export from, choose the folder to export and only information in that folder is exported.
Select the Include subfolders check box to make sure everything—Calendar, Contacts, and Inbox—in the account will be exported, and then choose Next.
Click Browse to select where you want to save the Outlook Data File (.pst) and to enter a file name, and then click OK to continue.
Note: If you have previously used the export feature, the previous folder location and file name appear. Make sure that you change the file name if you want to create a new file instead of using the existing file.
If you're exporting to an existing Outlook Data File (.pst), under Options, specify what to do when exporting items that already exist in the file.
Click Finish.
The export begins immediately unless a new Outlook Data File (.pst) is created or the export is to an existing file that is password protected.
If you are creating a new Outlook Data File (.pst), an optional password can help protect the file. When the Create Outlook Data File dialog box appears, enter the password in the Password and Verify Password boxes, and then click OK. In the Outlook Data File Password dialog box, enter the password, and then click OK.
If you are exporting to an existing Outlook Data File (.pst) that is password protected, in the Outlook Data File Password dialog box, enter the password, and then click OK.
Now that your Outlook data is in a .pst file, it's portable. You can save the .pst file to OneDrive or to a USB storage device, for example, and then download it to another computer or another device of your choice. See import your email, contacts, and calendar to Outlook to learn more.
Outlook 2007
On the File tab, choose Import and Export.
Under Choose an action to perform, choose Export to a file > Next.
Click Personal File Folder (.pst) >Next.
Choose the folder to export and only information in that folder is exported.
Select the Include subfolders check box to make sure everything—Calendar, Contacts, and Inbox—in the account will be exported, and then choose Next.
Click Browse to select where you want to save the Outlook Data File (.pst) and to enter a file name. Click OK to continue.
Note: If you have previously used the export feature, the previous folder location and file name appear. Make sure that you change the file name if you want to create a new file instead of using the existing file.
If you're exporting to an existing Outlook Data File (.pst), under Options, specify what to do when exporting items that already exist in the file.
Click Finish.
The export begins immediately unless you're creating a new Outlook Data File (.pst) or you're exporting is to an existing .pst file that is password protected. In those cases, you'll get this dialog box:
Choose OK if you don't want to password protect your file. Otherwise:
If you want to password protect your .pst file: enter the password in the Password and Verify Password boxes, and then click OK. In the Outlook Data File Password dialog box, enter the password, and then click OK.
If you are exporting to an existing Personal File Folder (.pst) that is password protected, in the Outlook Data File Password dialog box, enter the password, and then click OK.
Sync your Outlook Data File (.pst) with your iOS device
Connect your iPhone or iPod touch to your computer using the cable provided with your device or by placing the iPhone or iPod touch in the Apple Universal Dock.
iTunes opens automatically when connected to your computer.
In iTunes, in the source list, under Devices, click the entry for your iPhone or iPod touch.
Click the Info tab.
Under Contacts, click Sync contacts from, and then click Outlook.
Do one of the following:
To synchronize all contacts, click All contacts.
To limit the contacts that are synchronized, click Selected groups, and then click the groups you want to synchronize.
Note: To select multiple groups, press Ctrl as you click each group name.
Click Apply.
Note: If you are using a Microsoft Exchange Server account and have more than 500 contacts, all contacts might not synchronize unless you use Cached Exchange Mode. To turn on Cached Exchange Mode, see Turn on or off Cached Exchange Mode.
Outlook synchronization support for iPhone, iPod touch, and iTunes is provided by Apple support.